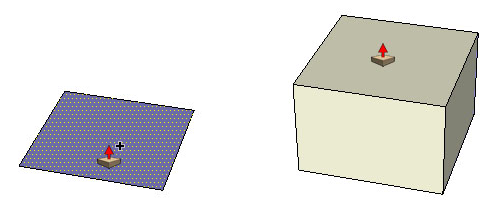Práce je koncipována do několika hlavních kapitol a to tak, že nejprve se seznámíme s prostředím a naučíme se vytvářet základní tvary. Dále se dozvíme, jak vytvářet vrstvy, skupiny a komponenty, a také jak s nimi pracovat. Potom se pokusíme oživit vytvořený model pomocí stylů a texturami. Bude následovat ukázka hotového modelu a pár slov o renderování. Když budeme umět vytvořit model, pustíme se do tvorby terénu a ukážeme si možnosti, jak získat skutečný terén na základě měřených dat.
Google SketchUp je software umožňující vytvářet a editovat 3D modely
disponuje nativní podporou pro Google Earth (nepotřebuje plug-in)
umožňuje instalovat plug-in pro ArcGIS Desktop (dostupné ve verzi PRO)
obsahuje nástroje pro tvorbu TIN
Při prvním spuštění programu budeme hned tázáni na několik otázek. Nabídne se nám výběr mezi perspektivním a svrchním pohledem, dále nabídka jednotek, jestli chceme používat palce, stopy, metry, centimetry nebo milimetry. Toto nastavení vybere jednu z předdefinovaných šablon. Později můžeme šablonu změnit v „Okno“ (Window) → „Nastavení programu“ (System preferences) → „Šablony“ (Templates). Šablona obsahuje údaje o jednotkách, umístění modelu, zvolený pohled a další nastavení. Šablonu lze vytvořit i vlastní a to nastavením v „Okno“ (Window) → „Informace o modelu“ (Model Info). Kromě nastavení jednotek lze nastavit například ještě zvolenou přesnost (Precision) a přichytávání (Snapping) po určitých vzdálenostech. Aby se nové nastavení projevilo i při dalším spuštění, je třeba přepsat stávající šablonu či vytvořit novou. [1]
V programu se nejprve zdá, že máme pro práci k dispozici pouze jediné velké okno. Toto okno je pro práci s modelem velice dobře uzpůsobené a navíc není tak úplně pravda, že musí být právě jediné. V menu „Pohled“ (View), možná trochu nelogicky pod názvem „Animace“ (Animation) najdeme položku „Přidat pohled“ (Add Scene). V základním okně se zobrazí lišta s jednou aktivní záložkou. Tyto záložky můžeme jednoduše přidávat a pod každou z nich můžeme mít uloženou libovolnou pozici kamery. Díky tomu můžeme pracovat s modelem mnohem efektivněji. Navíc program při přepnutí z jedné záložky na druhou dopočítává trajektorii pohybu kamery a obraz plynule otáčí. Jak již název „Animace“ napovídá, po dokončení modelu můžeme přes takto nadefinované pohledy vytvořit i průlet nad modelem. Dále doporučuji rovnou zapnout všechny základní nástroje (Large Tool Set), které jsou schované v „Pohled“ (View), → „Panely nástrojů“ (Toolbars) a zaškrtneme (Large Tool Set). Zobrazí se tak širší nabídka nástrojů. Na rozdíl od jiných programů, ikony jsou poměrně povedené a velmi dobře vystihují svoji funkci.
Rotaci kamery (orbit) provedeme tahem myší se stisknutým prostředním tlačítkem. Při tomto pohybu kamera rotuje tak, že horizont zůstává vždy vodorovně. Pakliže chceme rotovat modelem i horizontem, stiskneme navíc klávesu „Ctrl“ (rotace s fixovaným středem promítání).
Pokud chceme posouvat po rovině kolmé k náklonu kamery (pan), pak k stisknutému prostřednímy tlačítkem myši stiskenme navíc klávesu „Shift“ a posun provedem tahem myší.
Otáčením kolečka myši se přibližujeme či oddalujeme od objektu, přičemž rychlost tohoto pohybu není lineární, ale závislá na vzdálenosti objektu.
Pomocí myši a klávesnice tedy můžeme libovolně procházet modelem, jako bychom se pohybovali ve skutečném 3D prostoru.
Vybereme nástroj „linie“ (line) a klepnutím levým tlačítkem vložíme první bod. Tento bod můžeme umístit například do počátku (origin) naznačeného souřadnicového systému, který je znázorněn červenou, zelenou a modrou osu. Tento bod je zatím jediný, do kterého se nám kurzor automaticky přitáhne, jsme-li v jeho blízkosti. Zvýrazní se šedým čtverečkem.
Při tvorbě linie pokračujeme tak, že naznačíme myší směr, kterým má linie vést. Zobrazí se pomocná vodící linie a v případně blízkosti osy můžeme opět využít automatického přitažení. Když jsme na ose, zobrazí se například nápis „na červenou osu“ (on red axis) a klepnutím potvrdíme.
Potřebujeme-li přinutit linii, aby se kreslila pouze v určité ose, lze využít šipek. Šipka doleva uzamkne vykreslování pouze na zelenou osu, šipka nahoru či dolu na modrou osu a šipka doprava na červenou osu. Stiskem dané šipky podruhé opět odemkneme.
Můžeme využít vstup z klávesnice a zadat přímo délku linie. Potvrdíme stiskem klávesy „Enter“ a linie se v naznačeném směru vytvoří s přesně požadovanou délkou. Hodnoty se zobrazují v poli „rozměry“ (Dimensions) v pravém dolním rohu a můžeme je zadávat i včetně jednotek. Například kreslíme-li obdélník 20x30cm nástrojem (Rectangle), pak vstup může vypadat například takto: „20cm; 30cm“. Při vstupu bez jednotek budou hodnoty brány v nastavených jednotkách podle šablony. Hodnoty je důležité oddělit středníkem nebo čárkou.
Tímto způsobem jsme vytvořili první obdélník. Přibyly nám tak 4 nové body a 4 hrany, na které se kurzor bude moci přitahovat. Přitahování je velice elegantně řešeno tak, že kurzor myši nikam neuskakuje, pouze se rozsvítí barevný čtvereček, na daném místě, viz obrázek 1.
Obrázek 1. Body na plochách a liniích. [1]

Koncový bod se po najetí kurzorem myši rozsvítí zeleně, středový bod azurově, průsečík černě, bod na povrchu objektu modře a bod na hraně červeně.
Máme-li vytvořený obdélník a to ať už pomocí 4 linií anebo pomocí nástroje „Obdélník“ (Rectangle) můžeme mu pomocí nástroje „Tlačit/Táhnout“ (Push/Pull) přidat třetí rozměr, viz obrázek 2. Stačí klepnout tímto nástrojem na jeho plochu a tažením myší ji vytáhnout do libovolné výšky či hloubky, případně opět zadáním hodnoty z klávesnice určit výšku. (můžeme zadat i zápornou hodnotu)
Google SketchUp dále obsahuje poměrně zajímavý nástroj „Následuj mě“ (Follow me). Tímto nástrojem můžeme vést plochu podél linie a můžeme takto vytvořit například kouli. Udělá se to tak, že neprve vytvoříme kruh nástrojem (Circle), který pomocí nástroje (Move/Copy) s přidržením klávesy „Ctrl“ duplikujeme a posuneme po ose o trochu výš. (K tomu, aby kruh mohl být posunut, musí být nejprve vybrán. Stačí klepnout nástrojem „Výběr“ (Select) kamkoliv na kruh.) Nový kruh pomocí nástroje (Rotate) otočíme kolmo na původní kruh, čili středy obou kruhů budou stále na stejné ose. (Nástrojem je třeba klepnout na sřed otáčeného kruhu a táhnout na jeho okraj, pak teprve tlačítko pustit. Tím budeme moci kruhem otáčet jak potřebujeme. Dalším klepnutím, například do středu druhého kruhu (či kamkoliv na té ose) již docílíme přesně to, co potřebujeme.) Nástrojem (Follow me) klepneme nejprve na jeden kruh, pak na druhý a tažením myši jakoby obkroužíme spodní kruh. Klepnutím potvrdíme vzniklou kouli. Zde závisí na pořadí, kam klepneme jako první aneb buďto vytvoříme kouli nebo anuloid. Podobně lze vytvořit například kužel, viz obrázek. Tento nástroj si zřejmě vyžádá chvilku trpělivosti, než se s ním naučíme zacházet. V každém případě jeho potenciál je obrovský. Ukázka vytvoření kuželu viz obrázek 3.
Obrázek 3. Nástroj „Následuj mě“. [1]
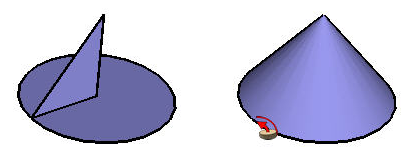
Ukázka nástroje „Následuj mě“ (Follow me) na vytvoření kuželu. Nejprve vytvoříme kruh, pak z jeho okraje vedeme linii do jeho středu. Vztyčíme výšku a poslední linií spojíme trojúhelník. Nástrojem (Follow me) klepneme na plochu vzniklého trojúhelníka a objedeme kruh po obvodu až se nám povrch kuželu uzavře.