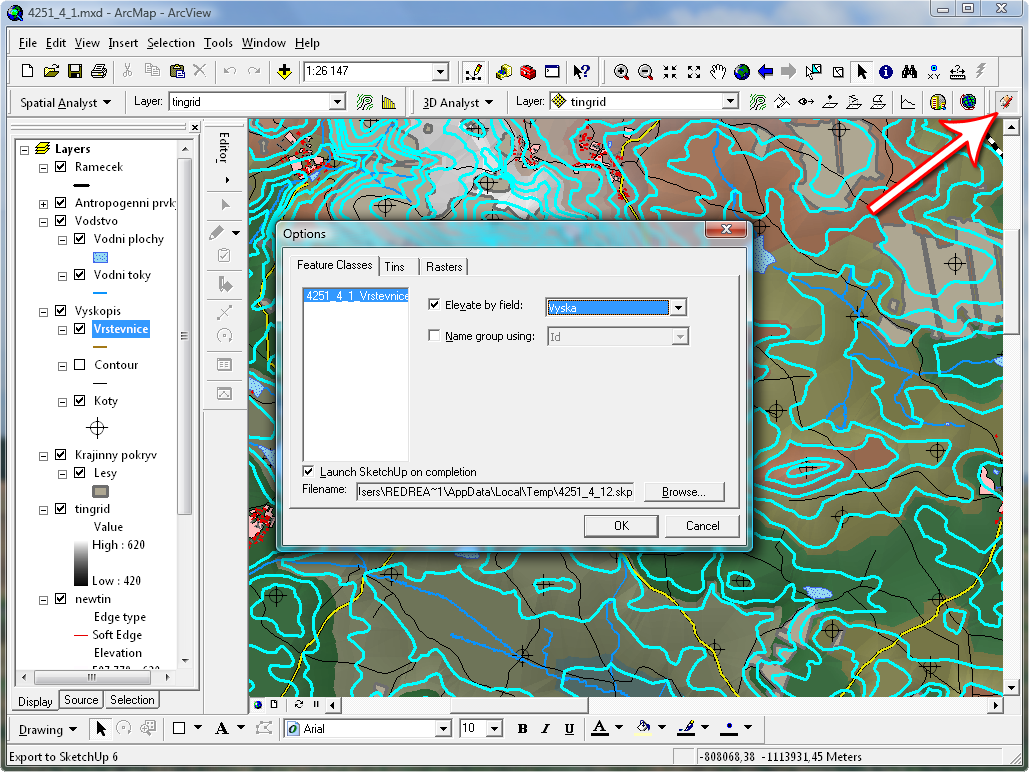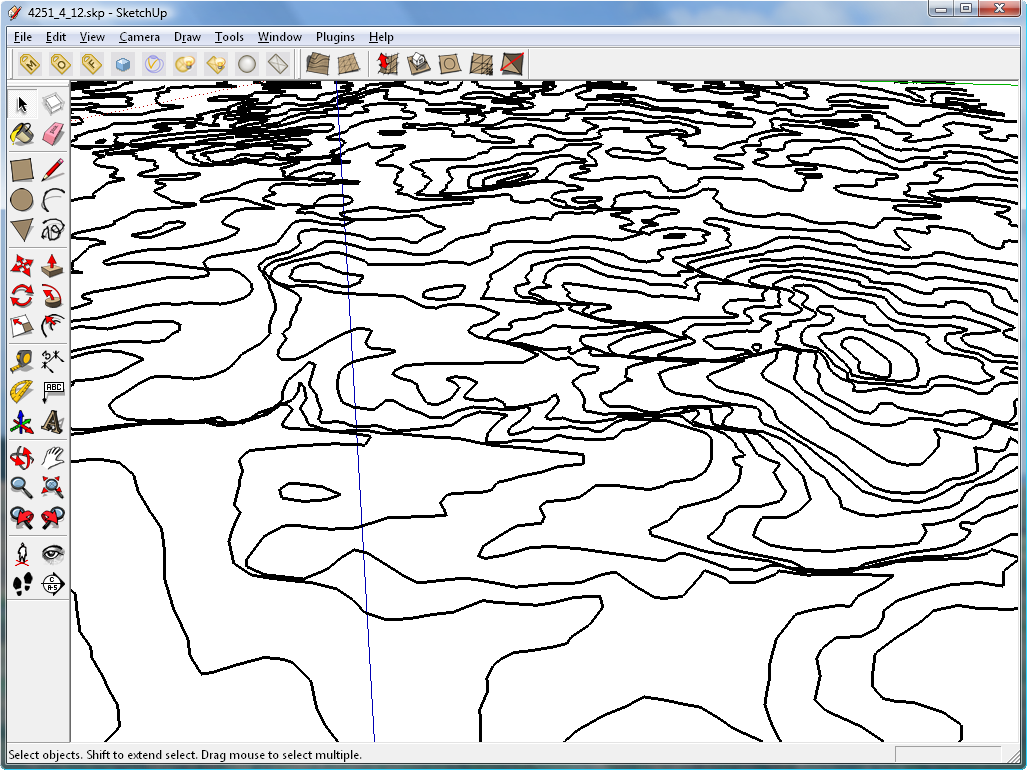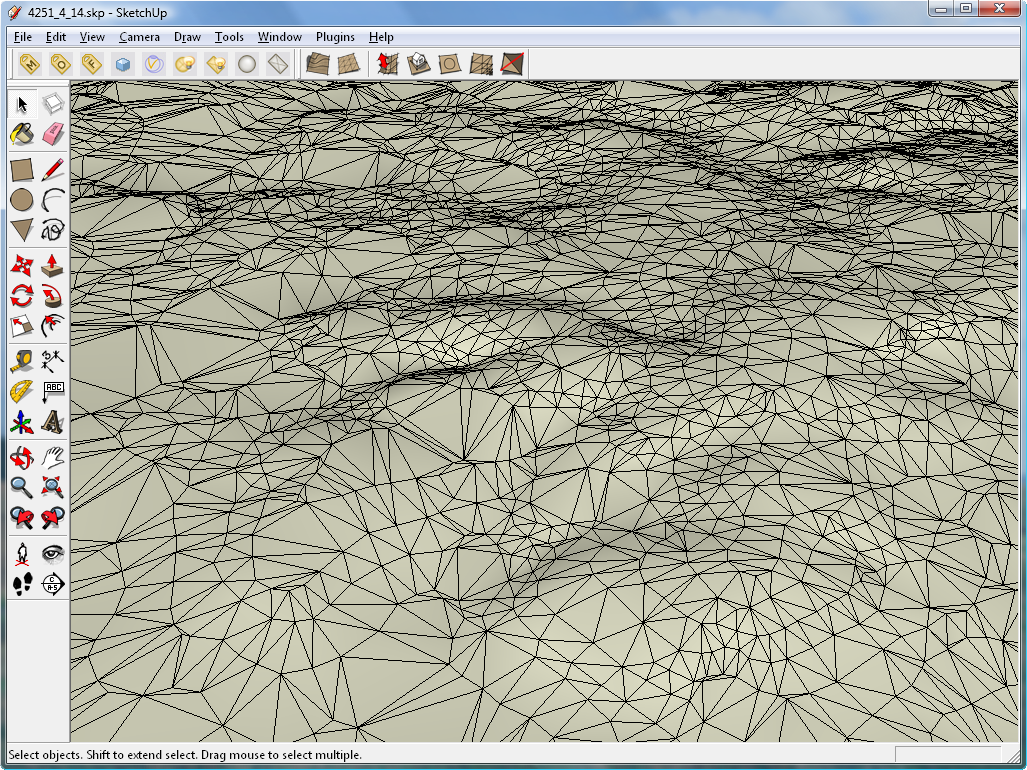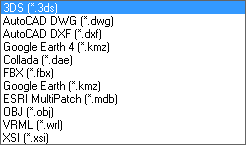Plug-in umožňuje vytvořit a vizualizovat velice detailní trojrozměrný otexturovaný model založený na GIS datech. Pomocí rozšíření 3D Analyst v programu ArcGIS je možné využít model z programu SketchUp nebo naopak exportovat model ze SketchUp do ArcGIS. V ArcGIS můžeme referencovat model v příslušném souřadnicovém systému.
Nejprve je dobré mít nainstalované oba produkty, čili ArcGIS 9.2 a Google Sketchup PRO 6. Do obou programů bude instalováno několik DLL knihoven, a proto je po dobu instalace doporučeno pozastavit antivirový program. Registrace nových knihoven by mohla být vyhodnocena jako virová aktivita.
Instaluje se plug-in pro export modelů ze SketchUp pro ArcGIS a plug-in pro export dat z ArcGIS do SketchUp. Je potřeba správně nastavit cesty k oběma programům, neboť je plug-in neumí automaticky detekovat.
Po spuštění ArcMap či ArcScene klepněte na Tools → Customize → Add From File… a ve složce …\ArcGIS\SketchUp6\ vyberte knihovnu FeaturesToSkp.dll. Tím se mezi Toolbars objeví SketchUp 6 Tools. Zaškrtněte je. [2] Ve Windows Vista je pro přidání toolbaru nutné aplikaci spustit jako administrátor, jinak se sice napíše, že byl Toolbar přidán, ale nikde se neobjeví.
Při řešení předcházejícího problénu jsem se na fóru Google SketchUp Help dočetl, že po instalaci by měly být ve složce …\ArcGIS\SketchUp6\ následující knihovny: xerces-c_2_6.dll, SkpWriter.dll, SketchUpReader.dll, msvcr71.dll, msvcp71.dll, MFC71U.DLL, gdiplus.dll, FeaturesToSkp.dll, atl71.dll. Chybějící jsem dohledal a doplnil, pravděpodobně jsem si tím ušetřil řešení dalšího problému.
Exportovat do Google SketchUp můžeme prvkové třídy (feature class) obsahující body, linie nebo polygony. [3] Nutné je však v ArcGIS mít všechny prvky, které chceme exportovat vybrané (například pomocí atributového dotazu v menu „Selection“), jinak se totiž nezobrazí mezi prvkovými třídami pro export. Poté, co máme vybrané prvky, které chceme exportovat, klepneme na ikonu Google SketchUp Tools, viz šipka na obrázku 17. Pokud máme již hotovoou TIN, můžeme exportovat i ji. Nastavení se nachází v záložce „tins“. Další záložka obsahuje rastry, které můžeme exportovat též.
Obrázky 17, 18 a 19 ukazují práci s ArcGIS plug-in.
Podkladové materiály pro ukázku byly použity ze semstrální práce z předmětu UGI s názvem Vektorizace čtvrtiny mapového listu III. vojenského mapování.
Po exportu do KMZ a zobrazení v Google Earth byla data polohově správně umístěna.
Při importu souborů z CAD se často vyskytují 2 základní problémy. Jedná se o křížení linií a nespojené linie, které jsou často součástí CAD souborů. Pokud se snažíte vytvořit povrch ze souboru, která pochází s CAD , nejprve se ujistětě, že data nejsou seskupena do skupin, resp. se ujistěte, že pracujete právě s jednou skupinou. Potom zkontrolujte křížení a nespojené linie. Po opravení těchto linií se problém často vyřeší. Ujistěte se, že importujete pouze ty vrstvy, které potřebujete. [1] Typů souborů, které Google SketchUp PRO umí importovat shrnuje obrázek 20.
Při snaze importovat model univerzity (vstupní soubor s příponou 3DS) se vyskytlo několik chyb ohledně importu materiálů a model, byť teoreticky určité části měly být importovány, se nepodařilo ani zobrazit. V nastavení jsem zkoušel různé jednotky, ale model po importu nebyl v okně Google SketchUp PRO nalezen. Pravděpodobně došlo k problémům popsaným výše. Více viz [4].